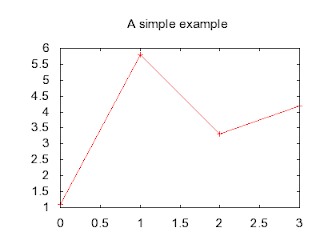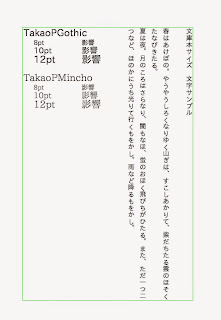次のデータが入った Excel ファイルを準備する
|
January |
February |
March |
April |
May |
June |
July |
August |
September |
October |
November |
December |
| tokyo |
7.0 |
6.5 |
9.1 |
12.4 |
19.0 |
23.6 |
28.0 |
29.6 |
25.1 |
18.9 |
13.5 |
9.9 |
| naha |
16.8 |
18.3 |
19.9 |
21.2 |
23.8 |
26.7 |
28.7 |
28.9 |
28.0 |
25.7 |
21.4 |
18.1 |
| sapporo |
-2.0 |
-3.2 |
-0.1 |
5.5 |
12.2 |
19.2 |
22.1 |
24.8 |
20.0 |
12.2 |
5.9 |
0.6 |
2 枚目の sheet, 3 枚目の sheet は空、Sheet 名は Sheet2, Sheet3
test00.py
# -*- coding:utf-8 -*-
import pyExcelerator
xlsSheets = pyExcelerator.parse_xls("test00.xls")
# (Sheet 名, シートの中身) というリストで格納される
print xlsSheets
for sheetName, values in xlsSheets:
print "Sheet name: %s" % (sheetName)
print "values.keys(): ", sorted(values.keys())
row = ""
for rowIdx, colIdx in sorted(values.keys()):
v = values[(rowIdx, colIdx)]
print "(%d, %d): %s" % (rowIdx, colIdx, v)
実行結果
> python test00.py
[(u'Sheet1', {(1, 3): 9.1, (3, 0): u'sapporo', (2, 8): 28.9, (3, 11): 5.9, (0, 7): u'July', (1, 6): 23.6, (0, 10): u'October', (2, 10): 25.7, (3, 7): 22.1, (0,3): u'March', (1, 11): 13.5, (2, 5): 23.8, (1, 2): 6.5, (3, 3): -0.1, (2, 9): 28.0, (2, 0): u'naha', (3, 10): 12.2, (1, 5): 19.0, (0, 11): u'November', (3, 6):19.2, (0, 4): u'April', (1, 10): 18.9, (1, 1): 7.0, (2, 7): 28.7, (3, 2): -3.2,(2, 6): 26.7, (2, 2): 18.3, (1, 4): 12.4, (0, 12): u'December', (2, 1): 16.8, (3, 9): 20.0, (0, 5): u'May', (1, 9): 25.1, (1, 0): u'tokyo', (0, 8): u'August', (3, 5): 12.2, (0, 1): u'January', (3, 12): 0.6, (1, 12): 9.9, (3, 1): -2.0, (2, 11): 21.4, (2, 4): 21.2, (3, 8): 24.8, (0, 6): u'June', (1, 8): 29.6, (1, 7): 28.0, (0, 9): u'September', (2, 3): 19.9, (3, 4): 5.5, (0, 2): u'February', (2, 12): 18.1}), (u'Sheet2', {}), (u'Sheet3', {})]
Sheet name: Sheet1
values.keys(): [(0, 1), (0, 2), (0, 3), (0, 4), (0, 5), (0, 6), (0, 7), (0, 8), (0, 9), (0, 10), (0, 11), (0, 12), (1, 0), (1, 1), (1, 2), (1, 3), (1, 4), (1,5), (1, 6), (1, 7), (1, 8), (1, 9), (1, 10), (1, 11), (1, 12), (2, 0), (2, 1), (2, 2), (2, 3), (2, 4), (2, 5), (2, 6), (2, 7), (2, 8), (2, 9), (2, 10), (2, 11), (2, 12), (3, 0), (3, 1), (3, 2), (3, 3), (3, 4), (3, 5), (3, 6), (3, 7), (3, 8), (3, 9), (3, 10), (3, 11), (3, 12)]
(0, 1): January
(0, 2): February
(0, 3): March
(0, 4): April
(0, 5): May
(0, 6): June
(0, 7): July
(0, 8): August
(0, 9): September
(0, 10): October
(0, 11): November
(0, 12): December
(1, 0): tokyo
(1, 1): 7.0
(1, 2): 6.5
(1, 3): 9.1
(1, 4): 12.4
(1, 5): 19.0
(1, 6): 23.6
(1, 7): 28.0
(1, 8): 29.6
(1, 9): 25.1
(1, 10): 18.9
(1, 11): 13.5
(1, 12): 9.9
(2, 0): naha
(2, 1): 16.8
(2, 2): 18.3
(2, 3): 19.9
(2, 4): 21.2
(2, 5): 23.8
(2, 6): 26.7
(2, 7): 28.7
(2, 8): 28.9
(2, 9): 28.0
(2, 10): 25.7
(2, 11): 21.4
(2, 12): 18.1
(3, 0): sapporo
(3, 1): -2.0
(3, 2): -3.2
(3, 3): -0.1
(3, 4): 5.5
(3, 5): 12.2
(3, 6): 19.2
(3, 7): 22.1
(3, 8): 24.8
(3, 9): 20.0
(3, 10): 12.2
(3, 11): 5.9
(3, 12): 0.6
Sheet name: Sheet2
values.keys(): []
Sheet name: Sheet3
values.keys(): []